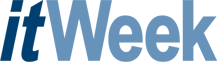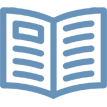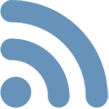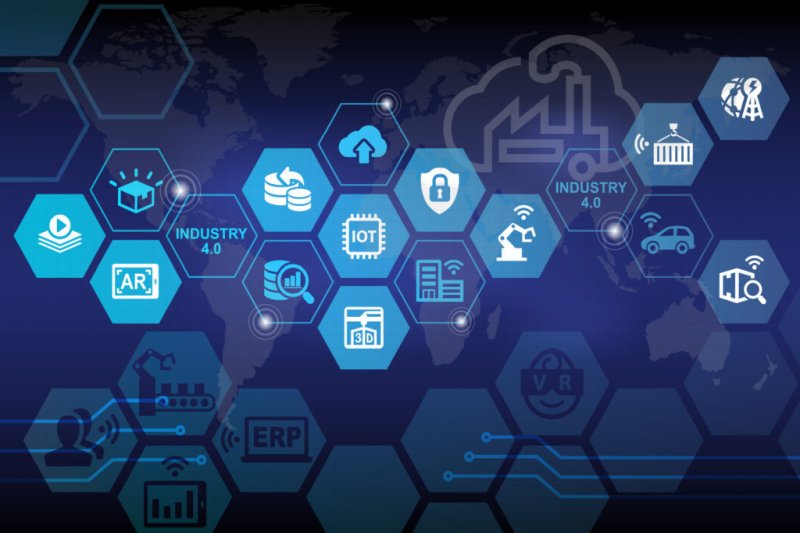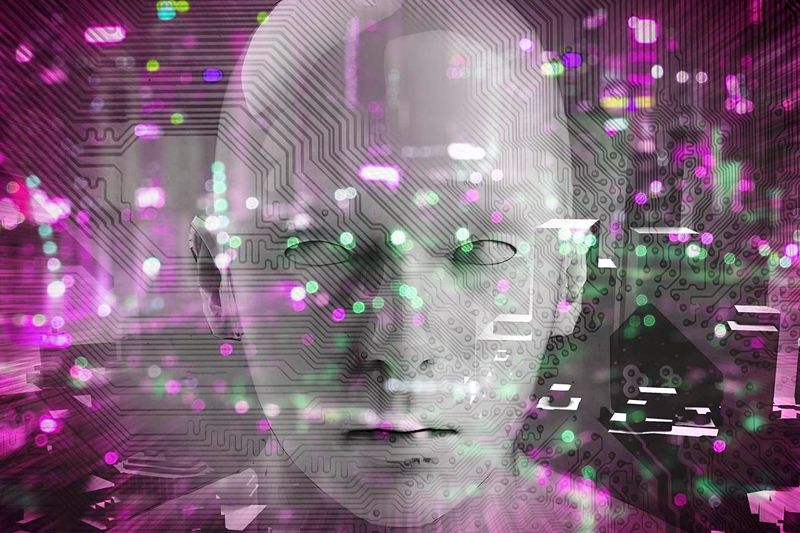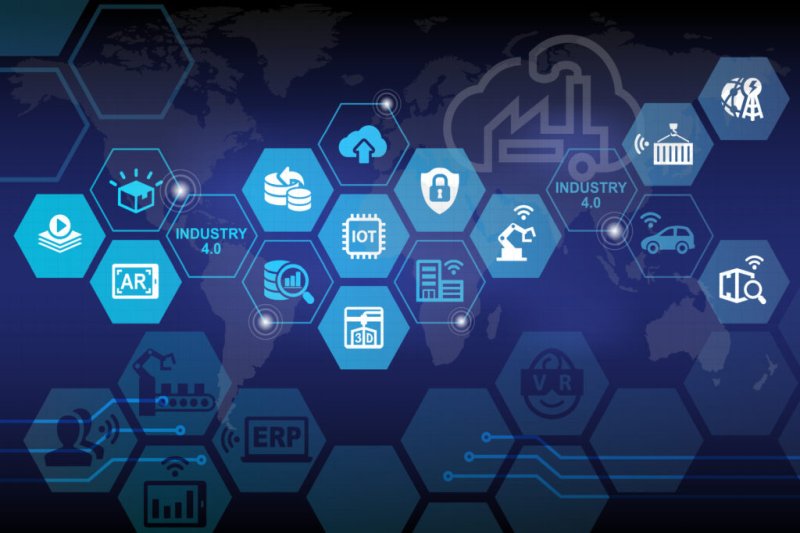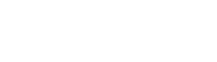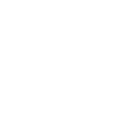1. Введение
AutoCAD, в отличие от многих программных продуктов для решения проектных задач, является не средством автоматизации, но лишь чрезвычайно мощным инструментом для ручного черчения в электронной среде. Отдельные его возможности позволяют на уровне средств пользователя ограниченно автоматизировать некоторые локальные задачи. Для разработчиков же приложений здесь большое поле деятельности, но это не тема данной статьи.
Я исхожу из того, что эффективно пользоваться каким-либо приложением можно лишь в том случае, если знаешь о нем чуть больше, чем лежит на поверхности, чтобы в необходимых случаях “обманывать” его. Работая со специализированными приложениями, использующими графическую среду AutoCAD, имеет смысл представлять себе, какова эта среда. Такое знание позволяет также осмысленно выбирать программные средства проектной автоматизации. Иначе полагаться приходится на голую интуицию и то, что зовется “русским авось”.
Разговор пойдет об AutoCAD 2000, появившаяся недавно версия AutoCAD 2000i не добавила ничего к графическим средствам, которые будут описаны в предлагаемом материале. Развитие в версии 2000i получили главным образом средства взаимодействия участников рабочего процесса через Интернет. Для большинства фирм и независимых проектировщиков в нашей стране это пока не является предметом первой необходимости.
Возможно, кому-то покажется, что незачем столько сил и времени тратить в AutoCAD на проблемы, которые “на ура” решаются, например, в Archicad или Allplan. Кто-то, напротив, найдет удобным полностью контролировать технологию и предпочтет универсальность AutoCAD комфорту в условиях ограниченной свободы, предлагаемому упомянутыми программными продуктами.
Мое отношение к этому таково: “пусть цветут сто цветов”. Нет программы, полностью удовлетворяющей всем потребностям проектировщика. Каждая из них имеет свои преимущества и недостатки. Перекрестные заимствования идей и жесткая конкуренция на ограниченном рынке обеспечивают динамичное развитие профессиональных инструментов проектировщиков, что в итоге выгодно конечным потребителям.
Несколько слов для тех, кто еще работает с AutoCAD R14. Переход на версию 2000 оправдан. AutoCAD 2000 имеет великолепно продуманную и реализованную рабочую среду, позволяющую значительно сократить время проектирования. При интенсивной работе экономический эффект хорошо заметен. Новая версия очень комфортна и способствует снижению утомляемости. Излагая материал, я буду ориентироваться преимущественно на AutoCAD 2000, делая для пользователей R14 отдельные оговорки. Основная часть описываемых здесь действий выполнима в AutoCAD R14, однако менее удобным способом.

Рис. 1. Создание чертежа с настройкой лимитов
Для решения многих графических задач в строительном проектировании может также эффективно использоваться более дешевый AutoCAD LT 2000 с сильно урезанными функциями объемного моделирования и визуализации, зато существенно менее ресурсоемкий и позволяющий с достаточной производительностью работать на, скажем так, не самой “свежей” технике. В дальнейшем при неприменимости AutoCAD LT для отдельных процедур это будет оговариваться особо, в остальных случаях к нему будет относиться все сказанное об AutoCAD 2000.
2. Строительное черчение в AutoCAD: лимиты чертежа
Лимиты чертежа определяют максимальную область чертежа, к которой может быть быстро получен визуальный доступ.
Как правило, работа в AutoCAD ведется в масштабе 1:1 (реальный масштаб), масштабируется же изображение непосредственно при печати либо в плавающих видовых экранах макетов чертежных документов (Листы, Layouts). После создания нового чертежа по умолчанию, если не был использован прототип чертежа (Шаблон, Template) с иной настройкой, на экране визуально доступна область, соответствующая чертежному формату A1. Понятно, что на такой площади невозможно разместить не только строительный объект, но даже участок стены. Для увеличения видимой области рабочего пространства можно воспользоваться экранными операциями, например выполнить 100-кратное зуммирование (_zoom;_s;100x). Более удобным способом настройки рабочей области является все же определение ее габаритов, называемых лимитами чертежа.
Для установки новых лимитов нужно выполнить одно из следующих действий:
- ввести в командной строке _limits;
- в меню Format выбрать пункт Drawing Limits [Лимиты].
После обращения к функции программа просит последовательно ввести две точки, являющиеся концами диагонали габаритного прямоугольника. Каждая точка может задаваться графически на экране либо вводом их координат в командной строке, где по умолчанию (в угловых скобках) предлагаются текущие значения координат каждой точки, которые могут быть подтверждены пустым вводом *1.
_____
*1. Пустым вводом здесь и далее будет называться ввод текущего содержания командной строки без его изменения. Это может быть либо нажатие на клавишу ENTER, либо на клавишу пробела, либо щелчок правой клавишей мыши с последующим выбором при необходимости в контекстном меню пункта ENTER.
Новый чертеж со стандартными настройками имеет лимиты, определяемые значениями 0.0000,0.0000 и 420.0000,297.0000. При этом количество нулей после десятичного разделителя, каковым в AutoCAD является точка, а не запятая, значения не имеет. Запятая при такой записи имеет функцию разделителя элементов списка координат.
В общем случае положение определяемой функцией прямоугольной области лимитов относительно начала Мировой или текущей системы координат не имеет значения, важны лишь ее размеры. Поэтому для удобства ввода второй точки первой лучше назначить (либо сохранить предлагаемое по умолчанию) положение позиции начала координат со значениями 0,0 (или 0.000,0.000, если точно воспроизводить содержимое командной строки).
Если первая точка лимитов совпадает с началом координат, для ввода второй точки достаточно ввести через запятую значения ее горизонтальной (X) и вертикальной (Y) координат, соответствующие размерам области лимитов. Стандартная запись 420.0000,297.0000 (или 420,297, если отбросить незначащие нули) означает, что в вашем распоряжении имеется рабочее поле с размерами 420 на 297 мм. На самом деле единице AutoCAD может быть поставлено в соответствие любое значение, однако в практике строительного черчения используются исключительно миллиметры.
Если позиция первой точки была выбрана произвольно, для обеспечения точности при вводе второй точки лучше воспользоваться относительным координатным вводом. При этом списку значений координат предшествует знак @, указывающий на то, что смещение задается от последней введенной точки вне зависимости от положения начала координат. Смещение может задаваться как прямоугольными, так и полярными координатами, хотя последний способ в данном контексте почти не применяется.

Рис. 2. Настройка лимитов нового чертежа
Графическое указание области лимитов строительного чертежа, начатого в стандартном режиме (Простейший шабон, Start from Scratch), практически невыполнимо, поскольку область ввода второй точки визуально недоступна. Обеспечению доступа к ней посвящена процедура изменения лимитов.
При любом способе принципиально важно, чтобы сначала указывалась левая нижняя точка, а затем - верхняя правая. Любой другой порядок ввода лимитов программой игнорируется.
В том случае, если левая нижняя точка области лимитов имеет нулевые координаты, новые координаты правого верхнего ее угла вычислить несложно. Как правило, работа над строительными объектами ведется со следующими значениями масштабных коэффициентов: 1:2000; 1:1000; 1:500; 1:200; 1:100; 1:50; 1:20. Применяемые форматы бумаги таковы: формат A3 соответствует стандартным лимитам, формат А1 по каждому из размеров превосходит формат A3 вдвое, формат A2 по каждому из размеров превосходит формат A3 приблизительно в 1,4 раза. С помощью несложных арифметических расчетов можно определить, на сколько в каждом случае следует умножить (делить, видимо, не придется) значения стандартных лимитов. Множителем будет служить знаменатель предполагаемого масштаба вывода чертежа и частное от деления длины вашего листа на длину листа формата A3. Стандартные значения множителей для настройки лимитов в зависимости от масштаба печати и формата листа приведены в таблице.

Если вам не хочется заниматься подсчетами, примите лимиты в 100 или в 1000 раз больше стандартных значений. Главное, чтобы они с запасом вмещали целиком проектируемый объект или нужную его часть.
Лимиты можно также настроить непосредственно при входе в программу или при создании нового чертежа в текущей сессии (рис. 1, 2). Для этого в стартовом диалоге следует выбрать настройку Quick Setup или Advanced Setup и соответственно на втором и пятом шагах настройки определить нужную рабочую область, заменив значения в полях ввода Width и Length согласно описанному выше алгоритму.
После того как область лимитов определена, нужно вывести ее на экран целиком. Для этого применяется команда _ZOOM с опциями _ALL или _EXTENDS, которые в данном контексте идентичны по результату. Для вызова команды в этом формате можно по выбору выполнить следующие действия:
- ввести команду _zoom и нужную опцию в командной строке;
- в меню Вид [View] выбрать пункт Показать [Zoom], а затем в подчиненном меню выбрать вариант Все [All] или Границы [Extends];
- воспользоваться кнопкой Показать границы [Zoom Extends] или Показать все [Zoom All] из панели инструментов Зуммирование [Zoom]. Эта панель вызывается в качестве подчиненной из области кнопок управления экранным изображением панели Стандартная [Standard].
В том случае, если чертеж содержит геометрические построения, действие вариантов команды различается. Опция _ALL устанавливает область изображения таким образом, чтобы были видны с максимально возможным увеличением все примитивы, расположенные на “незамороженных” слоях, при этом область лимитов игнорируется. Опция _EXTENDS отображает область лимитов целиком, однако при необходимости увеличивает видимую область так, чтобы в нее вошли все примитивы на “незамороженных” слоях, расположенные вне области лимитов. В обоих случаях объекты, находящиеся на “незамороженных” выключенных слоях, оказывают влияние на формируемую таким образом видимую область, хотя сами такие объекты невидимы.
По виду экрана (при отсутствии объектов) нельзя определить, какая область чертежа представлена. Для проверки можно поместить графический курсор в правый верхний угол графической зоны окна чертежа и прочесть значения его текущих координат, отображаемые в поле координат, расположенном в строке состояния окна программы. Если эти значения отличаются от установленных вами ненамного, можно считать задачу выполненной и начинать работу.
Для того чтобы предотвратить черчение за пределами области лимитов, в AutoCAD предусмотрен режим, при котором графический ввод вне ее невозможен. Это полезно, когда зона лимитов точно соответствует области, которая будет выводиться на печать. Режим отслеживания лимитов активизируется командой _LIMITS с опцией _ON. В этом режиме ввод за лимитами сопровождается сообщением об ошибке в командной строке и повторным приглашением к вводу. Опция _OFF команды _LIMITS дезактивирует режим отслеживания. Команда вызывается:
- вводом _limits в командной строке;
- выбором пункта Лимиты [Drawing Limits] в меню Формат [Format].

Рис. 3. Сетка в области лимитов
В обоих случаях опции вызываются в командной строке.
На практике этот режим используется редко, тем более когда конечные чертежные документы формируются в пространстве листа на основе плавающих видовых экранов.
Экранная сетка отображается только в области лимитов, что также позволяет наглядно представить доступную рабочую область (рис. 3). При этом следует иметь в виду, что сетка отображается на экране лишь тогда, когда шаг (расстояние между ближайшими узлами) позволяет сделать это при текущем экранном увеличении. Слишком плотная сетка не отображается. Стандартный шаг 10 единиц не позволяет использовать сетку при работе со строительными объектами. При лимитах 42000x29700, что соответствует чертежному листу формата A3 в масштабе 1:100, в полноэкранном режиме с разрешением 1024x768 сетка будет видна при шаге не менее 200. В отличие от сетки на действие режима шаговой привязки ограничения по лимитам и плотности узлов не оказывают влияния.
Сетка управляется командой _GRID, опции _ON и _OFF которой соответственно включают и выключают ее отображение. Команда вызывается в командной строке:_grid. Без опций команда позволяет настроить шаг сетки. Управлять видимостью сетки можно также кнопкой СЕТКА [GRID] в строке состояния (рис. 4). Описанное не исчерпывает всех возможностей управления сеткой, однако более полное описание выходит за рамки излагаемой темы.
![]()
Рис. 4. Поле координат и кнопки управления шаговой привязкой и сеткой
Здесь и далее системной единице длины AutoCAD приводится в соответствие 1 мм, что отвечает требованиям чертежных норм и практической целесообразности.
Заранее подготовить рабочую область для быстрого доступа можно и без настройки лимитов. Для этого нужно стандартными средствами создать рамку будущего чертежа с учетом масштаба. Лучше всего использовать прямоугольник. Диагональ прямоугольника нужно задавать, следуя тем же принципам, что и при назначении лимитов. Так же, как и лимиты, такая рамка дает возможность быстро вывести на экран всю область чертежа, а кроме того, позволяет непосредственно видеть границы ввода. После завершения работы она может служить в качестве наружной рамки чертежа либо ее удаляют.
Ваши вопросы, относящиеся к освещаемой тематике, можно направлять в адрес редакции. С Александром Россоловским можно связаться по E-mail: clon@postman.ru.
(Продолжение в следующем выпуске раздела САПР)